Microsoft Teams is all great, but when it comes to using it with multiple accounts it’s a nightmare. I have various work accounts that I need to access all the time, parallelly and Teams wouldn’t let me do that without switching the tenant. Another option is to use Teams in Web browser, which is a very sub-par experience comparatively to the native Teams App.
I’ve been using Teams with multiple accounts over years now, in this post I’d walk you through a trick I’ve been using to run multiple instances of teams with different accounts/tenants.
Note that this is not a supported scenario from Microsoft and may violate your organization’s security best practices.
Option -1: Use separate browser Profile for each team’s account – The effortless way but not native.
The easiest way would be to have multiple profiles in Microsoft Edge/Google Chrome or any other browser of your choice. Create separate profiles for each work account/guest account that you might need to use and run Teams in a browser.
See this if you need help on creating multiple profiles in Microsoft Edge. https://support.microsoft.com/en-us/topic/sign-in-and-create-multiple-profiles-in-microsoft-edge-df94e622-2061-49ae-ad1d-6f0e43ce6435
Similarly, Firefox has Container add-on (https://addons.mozilla.org/en-US/firefox/addon/multi-account-containers/) that could be used to launch Teams Web in different contexts.
If you need to use multiple accounts occasionally, this might be a good option. But, if you are like me and live in Teams, this may not be the best way considering capabilities available in Teams Native App.
Option -2: Launch Teams Native App in a separate Windows User Session – Native experience with multiple instances.
At the time of writing of this article, you can have only one Teams App login context in one windows user session. To put it in simple words, even if you try to create multiple instances of Teams , it will still be same Teams logged account.
However, if you create multiple windows local user accounts in your Windows OS, each of those user accounts can run Teams in its own context, allowing you to login to multiple teams account on a single computer.
So, the trick is that when you launch your second Teams instance, launch it in a different user session other than the one you are currently logged in with. If this is too technical, don’t worry about it, I will explain step by step explaining how you can set up and use this.
In simple words, you are using a trick to launch MS Teams instance from different Windows user accounts while staying in your primary windows user session.
Now, let’s take a look at how to make this work. It’s a two step process.
- Step-1: Setup your Computer (Once for each additional Teams work account/guest account)
- One Time Setup.
- Step-2: Launch additional Teams Instances using a Script (Separate script for each additional Teams work account/guest account)
- Use script to launch your additional teams’ instances (Every time you need to launch additional Teams Instances
Step-1: Setup Your Computer (Command line):
- Ensure that you are logged in to your windows computer and have administrative access. You can validate your current user session and username by running
whoamicommand. You will use PowerShell for setting this up. - Create an additional windows user account on your computer by running the following command in PowerShell. Replace “My2ndUser” and other values with naming convention of your choice. [Note: If you wish to create the user account via graphical user interface, please skip to bonus section towards end of this blog post]
- Run PowerShell by searching for it in start menu > right click > run as administrator
$Password = Read-Host -AsSecureString- Start entering a new secure password for 2nd user account after running this command.
New-LocalUser "My2ndUser" -Password $Password -FullName "My 2nd User" -Description "My 2nd User account"
- Optionally, add this user to Administrators group by running the following command.
Add-LocalGroupMember -Group "Administrators" -Member "My2ndUser"
- Optionally, you may want to set this account to “Password Never Expire”. I wouldn’t recommend it though, considering general security best practices. But just in case you want to do it, here is the command.
Set-LocalUser -Name "My2ndUser" -PasswordNeverExpires $true
- You’ve now created a Windows User account that we will use to launch 2nd Teams instance.
- Logout of your current windows session by running
logoutcommand. - Login with newly created account (My2ndUser in this example).
- It may take a few minutes to set up the profile for the first time. Once you are in, use any browser to download Teams Installer and install teams the usual way. (Even though you had already installed it previously using your primary windows account).
- Launch Teams and login with your other work account to ensure you are logged in.
- Logout now and login with your primary user.
- Save following PowerShell script to your computer, preferably desktop or any other commonly used location as you’d use this script to launch your additional Teams instances.
#run as admin
if (!([Security.Principal.WindowsPrincipal][Security.Principal.WindowsIdentity]::GetCurrent()).IsInRole([Security.Principal.WindowsBuiltInRole] "Administrator")) { Start-Process powershell.exe "-NoProfile -ExecutionPolicy Bypass -File `"$PSCommandPath`"" -Verb RunAs; exit }
# TODO: Specify your windows and password
$username = ‘my2nduser’
$password = 'my2nduserpassword@1234'
$securePassword = ConvertTo-SecureString $password -AsPlainText -Force
$credential = New-Object System.Management.Automation.PSCredential $(".\$username"), $securePassword
Start-Process "C:\Users\$username\AppData\Local\Microsoft\Teams\Update.exe" '--processStart "Teams.exe"' -Credential $credential
- Modify the username and password variable values to username and password you entered while creating additional user account. If you look at the commands, the script is basically launching Teams process in your newly created user context.
- You can also make this script more secure by converting the password to a secure string parameter (the script could ask you for the password each time you run it). This would help you avoid saving password in plain text.
- Validate everything and save the script. Your computer setup is now complete, and you are ready to start using Teams with multiple accounts.
- Going forward, you will use this script to launch your additional Teams Instance with different work accounts/guest accounts. You can test by running this script by right click > run as administrator.
Step-2: Launch Teams 2nd Instance – Native App
Now that your computer is ready to run multiple native Teams instances, you need to remember to use the script to launch 2nd Instance, always. Here are steps for your reference.
- Launch your first Teams instance as usual in your user session.
- Run your newly created script by right click > Run as Administrator.
- This’d launch Teams 2nd Instance in second user context, and you should see login prompt if you aren’t already logged in that 2nd user context.
- You should now see two Teams Instances running simultaneously, logged in with different work accounts/guest accounts.
- Congratulations, you’ve solved the biggest problem around dealing with multiple Teams accounts. Have fun.
Bonus: Setup Your 2nd User account with Graphical User Interface
Here are the instructions to create a windows user account with graphical interface.
- Right Click on Start Menu and click Run
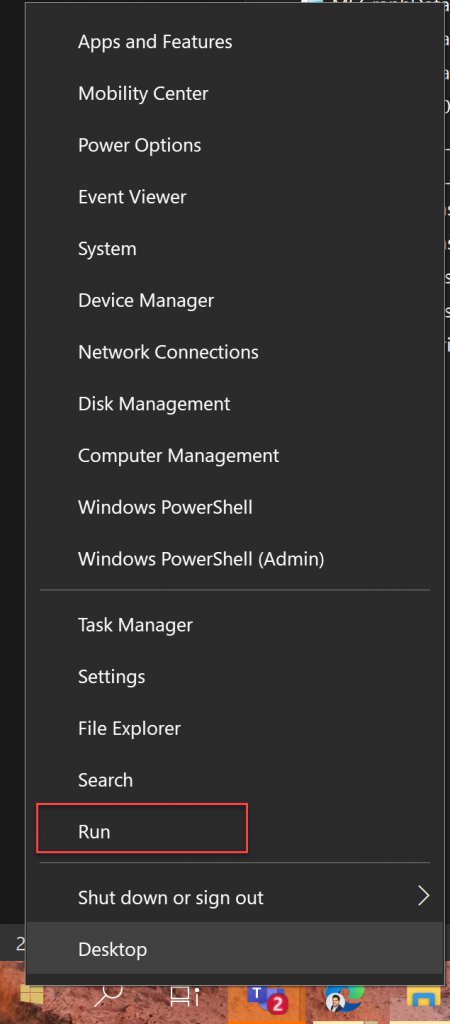
- Enter “lusrmgr.msc” and hit Ok. This will launch local user and group management console.
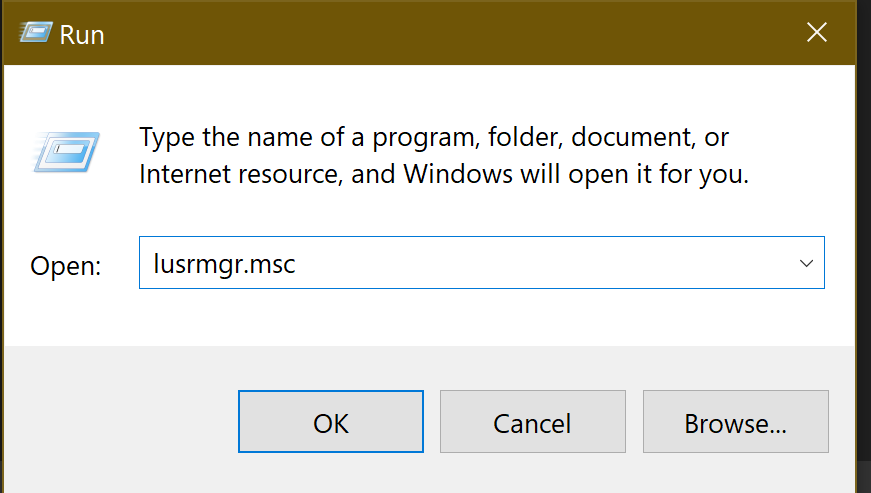
- Right Click on Users and Click New User.
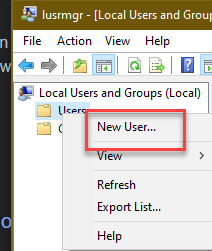
- Enter Username, Full name, Meaningful description, password. Optionally, you may choose to mark password never expire.
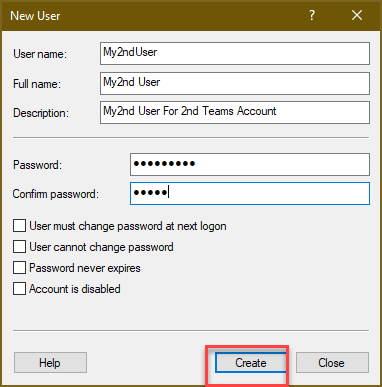
- Now, let us make this user admin user. Navigate to groups > Administrators.
- Double Click on Administrators > Click on Add.
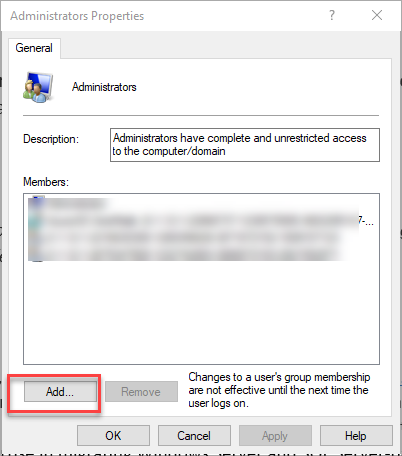
- Add the newly created account to this group and click Ok.
- You’ve now created a Windows User account that we will use to launch 2nd Teams instance.
- You can now follow the steps given in Step -1 from #6 onwards.
If you need to use a 3rd teams account, repeat all the steps for the 3rd account.
Some of the Gotchas.
While this trick allows you to use multiple teams accounts at once using Native app, it is not all perfect. Here are a few things that you might experience.
- You might see notifications twice if you are using Guest accounts in multiple instances.
- If you are on call on one instance, you’d still get calls on other instances unless you manually update your status to DND. Statuses among instances aren’t synchronized.
- Occasionally, you might need to update script with new password depending on password policies.
Troubleshooting:
- In case of any issues, First, ensure it is manually working by logging in to your 2nd instance and launch Teams, login and validate it’s functional.
- If #1 works fine for you, you can try running the launch script manually in PowerShell ISE and see the error logs for details.
That’s all, do let me know in comments about your experience of using this trick to launch multiple Teams Instances.
Option-3 Multi MS Teams App
I came across this open source, GitHub – TonCunha/multi-microsoft-teams: Launcher to manage profiles and open multiple instances of Microsoft Teams desktop version. It’s compatible with many accounts and organizations (tenants).. It does the things similar to setting up new account but without the need for a single account. I’ve tried this, works fine if the initial setup goes through well.
Worth trying out.
If you are looking to use Teams simultaneously for 1 work account and 1 Microsoft account (aka live account), that’s possible natively with Teams. See this for more info https://www.microsoft.com/en-us/microsoft-365/blog/2020/11/19/bringing-personal-features-in-microsoft-teams-to-desktop-and-web-now-available-in-preview/
Alright, this seems to have now worked for ONE account outside the main account. However, I really wanted to load two extra instances of Teams with different accounts.
Do you need to set up the second extra instance of teams any differently than the first?
Microsoft is such a paaaain. Just use slack!
Teams for Firefox does not support many features. For example, file transfers or making calls etc.