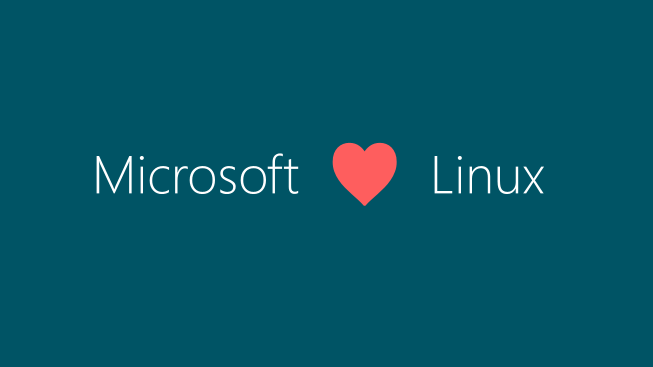In this blog post, we’ll have a look at deploying Linux workload using Azure-QuickStart ARM templates. See this if you are looking to deploy VM using Azure Portal.
Quickstart templates are created by Community members and are available on GitHub. You can always download these and leverage them for deployment or even as a starting point for your custom template.
ARM templates can also install and configure applications inside your VM’s such as MySQL DB etc.
Azure QuickStart templates can be found on below GITHUB repository
https://github.com/Azure/azure-quickstart-templates
you can also see these on below Microsoft’s azure webpage, note that templates on the below page are displayed directly from the GitHub library itself
https://azure.microsoft.com/en-in/documentation/templates/
You can also contribute to this repository by creating some custom template, this goes through a validation process, once approved it will be visible on GITHUB and Azure webpage along with your name. More on contribution here- https://github.com/Azure/azure-quickstart-templates/tree/master/1-CONTRIBUTION-GUIDE
Now let’s create a VM using one of these community-contributed templates available in GitHub repo.
Deployment from GITHUB
- Open given GitHub repository in any supported browser.
- Search for and template as per your requirement. For this simple deployment, we’ll choose a template named 101-vm-simple-linux.
- Select the template, this will open the template’s READ ME file which includes basic info such as what this template will do , required parameters etc.
- Click on Deploy to Azure Button , you can select visualize to see what all things this template will create before deploying it in actual.
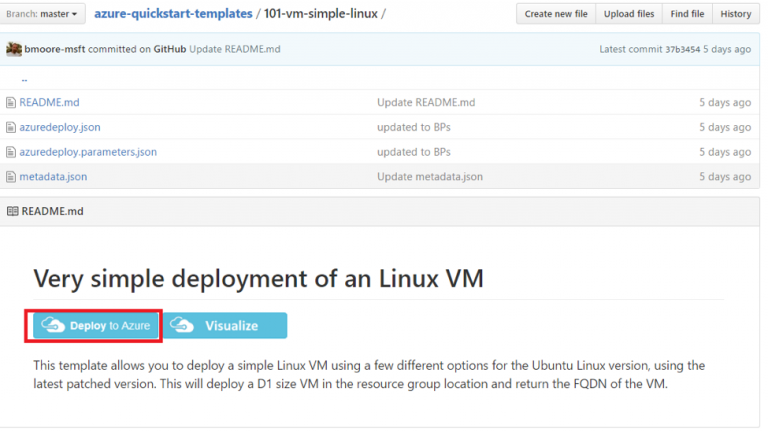
- This will open another tab in your browser and redirect to Azure portal. This will open the deployment page directly if you’ve already logged in , or it will ask for credentials first.
- Enter the required parameters values as follows along with basic settings such as Azure subscription, resource group , accepting legal terms. Once done click on create to start the deployment.

- Once created , you can access the machine via SSH.
Using QuickStart templates using the Azure Portal.
In this example, we’ll try to use these templates directly from Azure portal, instead of GitHub repo.
- Login to Azure Portal ,and click on New >> Search for template deployment
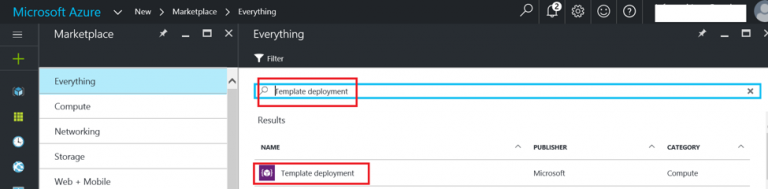
- Select template deployment and Click Create
- Click on Edit Template, this will open a blank template for you. Click on QuickStart template button on the ribbon.

- Select the template from the dropdown(these are same templates available on GITHUB library). This will display brief overview of template along with author name.
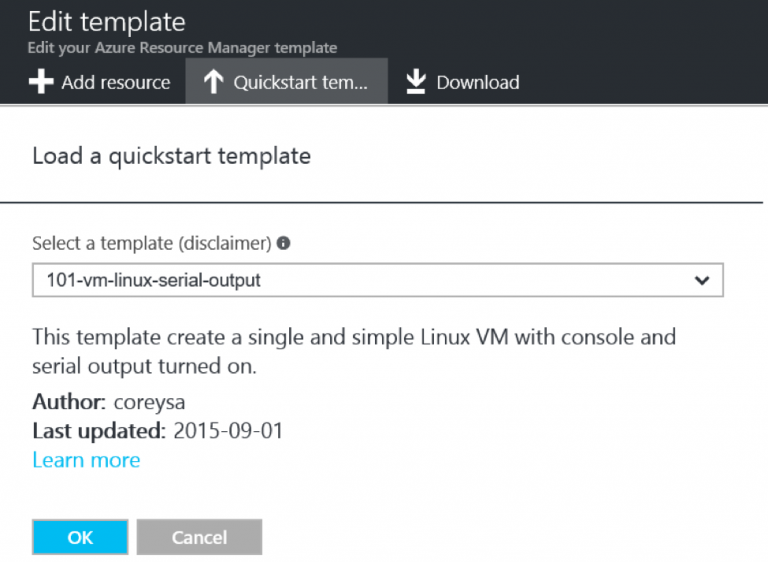
- Click OK , this will load the template in your deployment , provide parameters as asked by template and create resources the same way we did in last example from GitHub.
With this, we’ve come to end of this blog post.
Thank you for reading.